経緯
新しいPCを買ったので古いPCをサーバーにする予定だったのですが、
買った3日後にハード故障、、、
無料の利用範囲内が設定されていますし、いい機会なのでAmazon EC2のポテンシャルを量るため使ってみました。
料金
2011/10/30現在の情報です。最新情報は↓を確認してください。
Amazon EC2 料金表
http://aws.amazon.com/jp/ec2/pricing/
登録すると1年間、無料利用枠で下記サービスを受けられます。
マイクロインスタンス使用 750 時間。(最も低ランクなサーバースペック)
データ転送 "アウト"15 GB/月。(インはもともと無制限 無料)
などなど。
上記の枠を超えた場合や、2年目以降は、下記の料金体系で利用できるようです。
・マイクロ インスタンス(オンデマンド)
マイクロ:$0.027 / 時
・データ転送 "アウト":
最初の 1 GB/月:$0.000 / GB
10 TB まで/月:$0.201 / GB
概要
Amazon EC2にインスタンスを立ち上げるまでの作業を残します。
※ 提供サービス内容は随時変わるので、最新の情報は本家で確認してくださいね。
手順
1. Amazon Web Service (AWS)にアクセスし、右上の「今すぐ申し込む」をクリックします。
Amazon Web Service(日本語)
http://aws.amazon.com/jp/
2. AWSにアカウントを作成します。
メールアドレスを入れる。
「I am a new user.」を選択する。
名前 / パスワードを入れる。
個人情報を入れる。
利用規約の承認にチェックを入れる。
クレジットカード情報を入れる。
国コードで「Japan(+81)」を選択する。
電話番号を入れる。(携帯可)
※ 電話番号は、市外局番から入れ、国際電話なので先頭の0を外す。
例(080-1234-5678 ⇒ 80-1234-5678)
例(03-1234-5678 ⇒ 3-1234-5678)
ボタンをクリックすると、画面上に4桁のPINコードが表示されます。
また、入力した電話番号に電話がかかってきます。
日本語での自動音声です。
アナウンスにしたがって、画面上に表示された4桁のPINコードを入力すれば、認証されて電話が切れます。
Amazon側での認証作業が始まります。
数分待っていると認証完了のメールが届きます。
3. AWSにサーバーインスタンスを作成します。
「AWS Management Console」にアクセスします。
AWS Management Console
https://console.aws.amazon.com/ec2/home
画面左上のRegionで「Asia Pacific(Tokyo)」を選択します。
↑これがデータセンターの場所になります。
画面左のナビから「Instances」を選択します。
右の「Launch Instance」をクリックします。
「Launch Classic Wizard」を選択します。
「Continue」をクリックします。
AMI(Amazon Machine Image)を選択します。
このイメージはAmazon提供のもの以外にも有志の方が提供しているイメージもあります。
※ 「Community AMIs」タブから探せます。
※ AMIの選択はEC2の料金に関係ありません。
私は今回「Basic 64-bit Amazon Linux AMI 2011.9」を選択しました。
インスタンス数は1であることを確認します。
インスタンスタイプはMictoであることを確認します。(無料利用枠はMicro)
「Launch into」欄で「Availability Zone」を選択できます。
これはサーバーの物理的なロケーションを指定できる機能です。
災害時などの対策のために遠隔地に分散させるようなことができます。
私は問わないので「No Preference」を選択しました。
インスタンスのOptionを入力します。
ここはすべてデフォルトのままです。
リソースのタグを入力します。
これはインスタンスが膨大な数になることを想定して、管理用のタグをインスタンスにつけることができる機能です。
アカウントごとに10個のタグを作成でき、そのうちの複数をインスタンスに紐づけることができるようですね。
例:「Prodサーバー」タグ、「○○サービス」タグ、「MongoDB」タグetc
↓詳細はこちら
Amazon EC2の新機能:リソースタギング
個人利用では必要ないので、私はデフォルトのままです。
ログイン用の鍵情報を設定します。
「Create a new Key Pair」で鍵を作成し、秘密鍵ファイルを保存します。
作成時に秘密鍵ファイルをダウンロードできます。
後ほどサーバーに接続する際に使います。
「Create a new Key Pair」で作成した鍵名を選択します。
セキュリティの設定をします。
デフォルトではSSHだけ許可されている状態なので、「Create a new Security Group」を選択し、
Port rangeに80を入力して「Add Rule」ボタンをクリックします。
今回はWebサーバー目的なので、80ポートを解放しましたが、サーバーの用途によって変わりえます。
Sourceの0.0.0.0/0は、接続を許可するアドレス設定です。
デフォルトは誰でもOKです。ここで接続を許可するIPレンジなどを絞れます。
構成内容を確認します。
できましたヾ( ~▽~)ツ
コンソールからも確認できます。
以上!お疲れ様でした。
「Create a new Key Pair」で作成した鍵名を選択します。
セキュリティの設定をします。
デフォルトではSSHだけ許可されている状態なので、「Create a new Security Group」を選択し、
Port rangeに80を入力して「Add Rule」ボタンをクリックします。
今回はWebサーバー目的なので、80ポートを解放しましたが、サーバーの用途によって変わりえます。
Sourceの0.0.0.0/0は、接続を許可するアドレス設定です。
デフォルトは誰でもOKです。ここで接続を許可するIPレンジなどを絞れます。
構成内容を確認します。
できましたヾ( ~▽~)ツ
コンソールからも確認できます。
以上!お疲れ様でした。














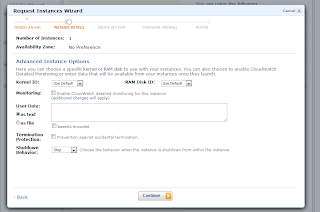






0 件のコメント:
コメントを投稿